Fleetwood Mac Never Going Back Again Ultimate Guitar
The ultimate guide to backing up your Mac
Protect your files forever
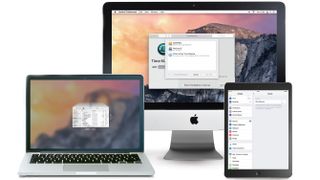
It's vital that you develop the habit of backing upward your Mac, however you utilise it. When you've spent hours, days, months working on your Mac, the last matter you want to practice is redo it all because it's been lost. Neither do you want to put your photos at risk, encounter your music go up in digital fume or trash the first typhoon of a book by accident.
Fortunately, none of these unfortunate scenarios need to happen if yous take daily care of your data. Implementing a structured, multi-location fill-in system isn't difficult - there's as well plenty of first-class fill-in software out there to help. And, a few hours spent setting it up can save you days or months in the long run, when yous neatly sidestep having to recover – or recreate – your lost work. Quite apart from the practical benefits of a back-upward routine, putting one in identify now will save you the heartache of losing your digital memories later.
In this ultimate guide to backing up your Mac, we'll prove you only how easy bankroll up can exist with a serial of steps for home and concern users.

Backup basics
The starting time dominion of backing upwardly your Mac or building a redundancy routine is to make sure your original data and backups are non stored in the aforementioned identify. Picture a scenario in which your house is flooded. How would you recover your photos if your Lightroom library and your backup were both on the aforementioned drive? You couldn't.
Even the simplest setup needs to ensure two sets of data are kept far apart – at to the lowest degree in different parts of your house, simply if you can, preferably in unlike buildings. You should too make a point of building dorsum-upwardly points into your weekly routine. Ideally y'all should support every day, simply this isn't always practical and it's easy to forget.
Add together an event to the Calendar or Reminders apps to pop up an alert at to the lowest degree once a week, prompting you to back things up manually. You don't need whatever specific software to create a backup. Yous can merely connect an external drive or an SD carte and elevate across the folders you lot desire to secure, using Finder.
Make certain the pointer icon bears a '+' in a green arrow before dropping the copied files onto the destination media to ensure they are duplicated rather than moved. (If this doesn't appear, concord the Options central while dragging.)
If you take space, re-create across your whole User binder. If not, at least re-create your Documents, Desktop and media folders. Information technology'southward good practice to have more than one destination media and to rotate betwixt them. So, if y'all tin beget two or three inexpensive external drives, label them so you lot tin tell them apart - or you could supplement with cloud fill-in. Also, use them in sequence and so you aren't always wiping out your only fill-in each week when yous create a new 1.
You will also have incremental backups by working this way, allowing you lot to reinstate files from different points in time.
How to do a basic backup in Time Machine
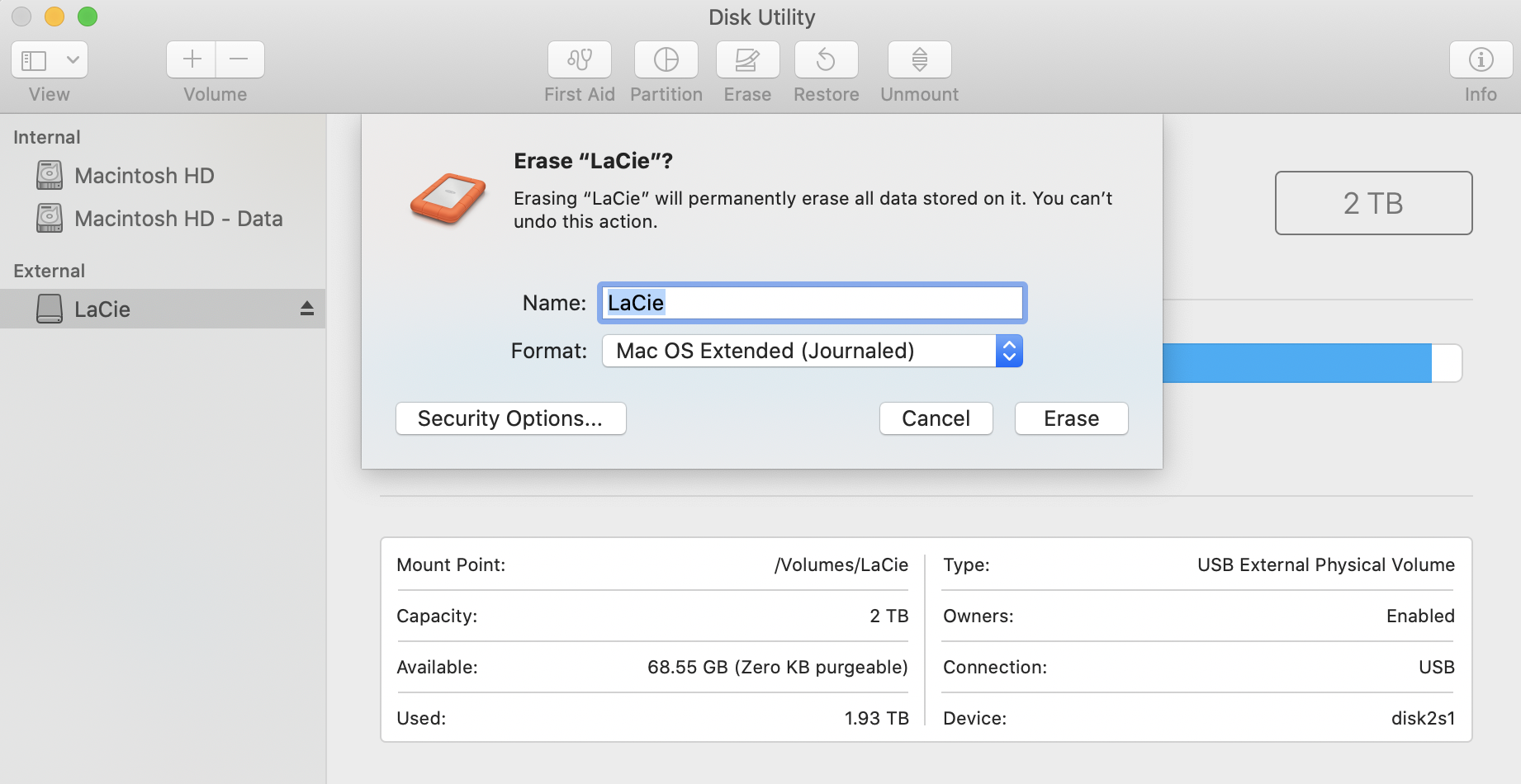
one. Sort out your storage
Get concord of a large external hard drive for Mac (the larger the better; buy the highest capacity you can afford) and connect information technology to your machine. If it'south not formatted for the Mac, open Deejay Utility, select the drive in the sidebar, click the Erase push button, select Mac Bone Extended '(Case Sensitive, Journaled)', then click the Erase button.
2. Decide on directories
Open Organisation Preferences, click Time Machine, and then click Options... Click the '+' push calculation your internal storage. You tin include virtualised operating systems here, which create large files that change frequently. Employ the VM's snapshots tool to back these upward.
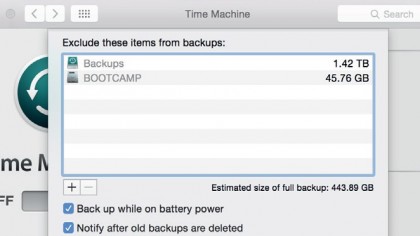
3. Safety vs Bombardment life
If you're using a notebook, decide whether y'all want to back up on bombardment or just when using mains power, bearing in mind that you need to balance file security with bombardment functioning. Click Salve to store your settings and step back to the main Time Machine preference pane.
Source: https://www.techradar.com/sg/how-to/computing/the-ultimate-guide-to-backing-up-your-mac-1318501
0 Response to "Fleetwood Mac Never Going Back Again Ultimate Guitar"
Post a Comment